Snap To Cursor For Mac
In some cases, you may want to include mouse cursor when capturing so that you can move your cursor over some words or certain place on the screen for the purpose of indicating. To achieve this, some of you may choose to add the cursor in it in an additional image editor, which is a bit of a hassle. Why not just have the cursor captured together in the screenshot? Here follows two methods for your to screenshot with mouse pointer on Windows and Mac.
You can also watch a video tutorial first.
Instead, if you want to snap the mouse cursor or pointer as well in the screen shot, you’ll use a slightly different screenshot method. By using the Grab utility, which is part of all Mac OS X installations, you can take screen shots showing the mouse pointer, and it’s even somewhat customizable in that you can set it to display different. Launch an app in a snap. Ridiculously easy shortcut management for the Mac. Lifehacker's Download of the Day, June 15, 2011. 'I like Snap because it’s simple and allows me to quickly open apps using easy to remember shortcuts — always faster than heading over an icon with your mouse cursor.' I was bored so I made the cute snapchat ghost into a cursor set. When I looked at the control panel I saw 2 new cursors, 'Location Select' and 'Person Select' so I included them too (Windows). Change cursor color windows 10.
I. Screenshot with Mouse Cursor on Windows
Generally, the popularity and convenience of pressing “Print Screen” button (PrtSc/SysRq) makes it a preferred way for Windows users to capture screen. However, to their disappointments, this method won’t work for capturing screen with cursor. To handle this, those who desire to take a screenshot with mouse cursor include can use Free Online Screenshot instead.
Free Online Screenshot, as its name suggests, gives you the options to capture anything on the screen without installing any programs that may slow down your computer. By utilizing it, you can quickly snapshot any screen region, full screen, application window, etc. Screenshot with cursor is likewise feasible with it, just follow the steps below to achieve that:
- Go to the webpage of this online application and hit “Take Screenshot” button. Then click on “Run” to give permission to run java on your computer.
- After this tool is completely launched, you can navigate to “Tools” and select “Options” to configure the settings as you need. You need to turn “Include cursor in capture” into a check-box in order to take screen capture with cursor. Also, you can choose your desired hotkeys and make other changes.
- Now that settings are done, you can press the hotkeys you set or the camera icon on the main interface to start capturing. Click and drag mouse to select the region you want to capture.
- Once it’s captured, you can make quick edits to the screenshot or directly copy to clipboard and save in your computer.
Aside from capturing screen with cursor, this fantastic tool also gives you the ability to annotate screenshot by adding text, arrows, lines and special effects. Added to it, it also support uploading screenshot to the Cloud space for image storage and sharing it via social networks
II. Capture Screen with Cursor on Mac

Free Mac Cursors
In fact, the default way of taking screenshot by pressing “Command+Shift+3/4” doesn’t show the mouse cursor. Lucky for you, one of little known built-in utilities in Mac OS X that named Grab could be the better choice to print screen with cursor. This application can meet your basic needs of capturing full screen, active window, part of screen and timed screenshots. With a few clicks of mouse, you can easily get a screenshot with mouse cursor included.
- To run this application on your Mac, just navigate to your Applications > Utilities folder, look for Grab and launch it. Next, you can click on “Preferences” on the menu to select the mouse pointer you’d like to include in screenshot.
- Then hit the “Capture” tab on the top and select either “Screen” or “Timed Screen” mode as these two options work best to screenshot with cursor.
- After it is captured, a new window will pop up and show the screen you have just snapshotted.
- To save it, you can click on “File” and select “Save”. It will be saved in TIFF format. Alternatively, if you want to directly copy it and paste it elsewhere, just click on “Edit” and select “Copy” to do that.
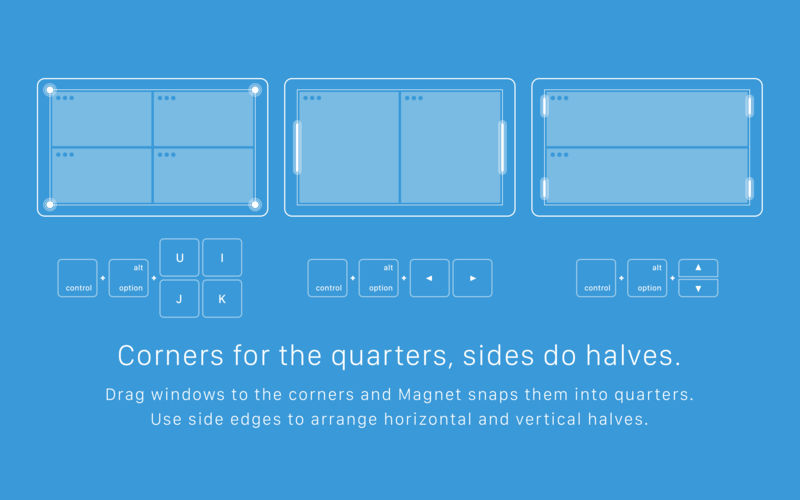
Snap To Cursor For Macbook Air
Above are the two simple ways to capture screen with mouse cursor on Windows and Mac, now you can pick the one you need and screenshot with mouse cursor so that you can better indicate the region you want to point to.